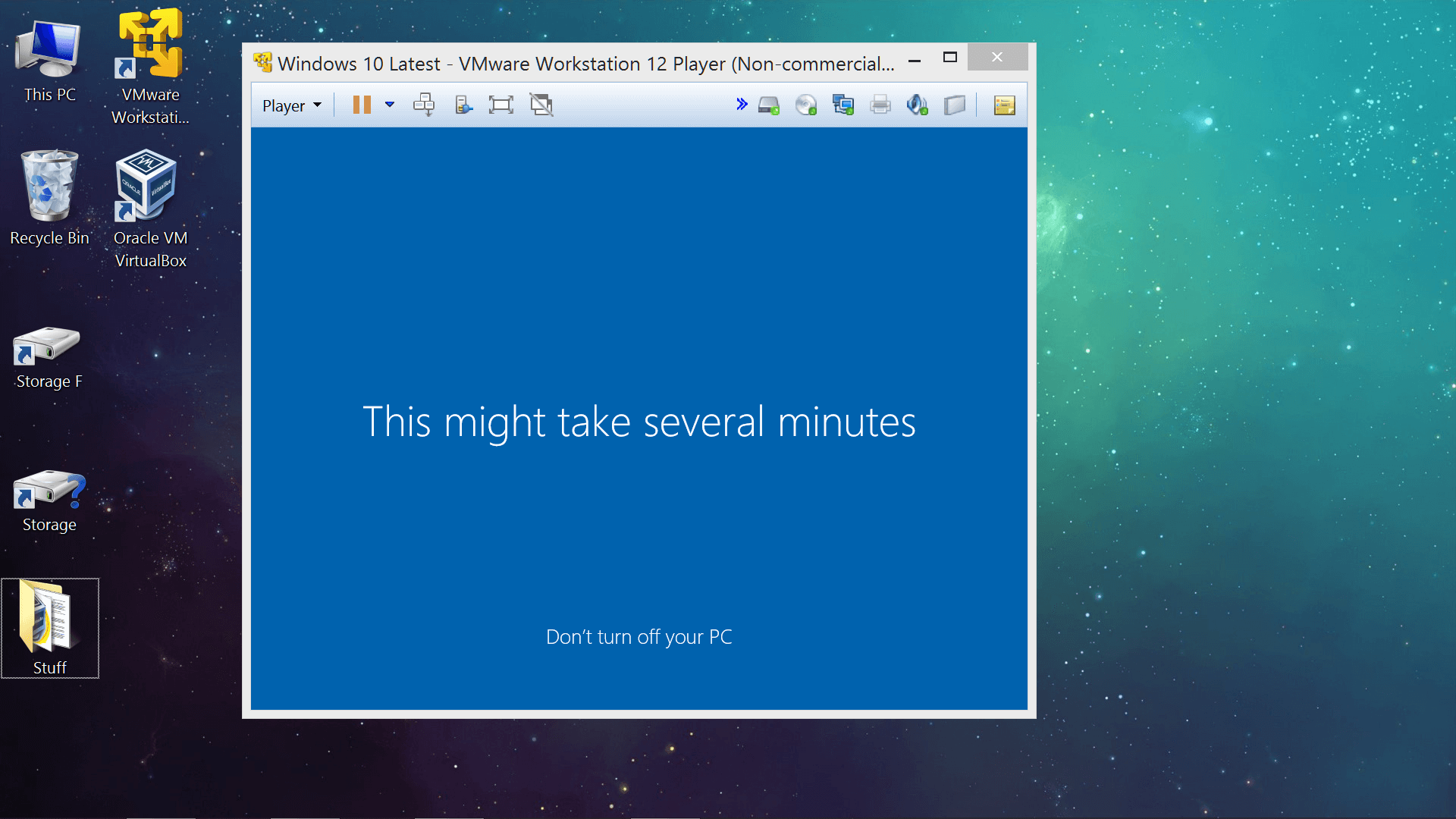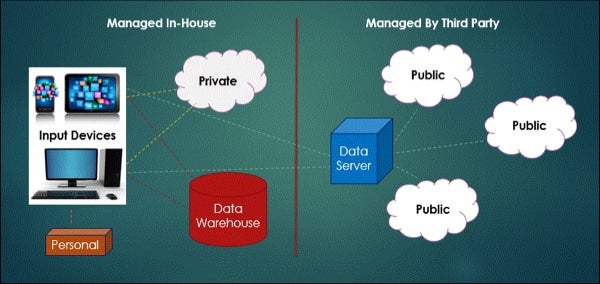IOS then puts this image into the Animated smart album. The Loop effect is great for photos where the subject is already moving.
 How To Post A Live Photo On Instagram
How To Post A Live Photo On Instagram
Youll see 3 options for your live photo.
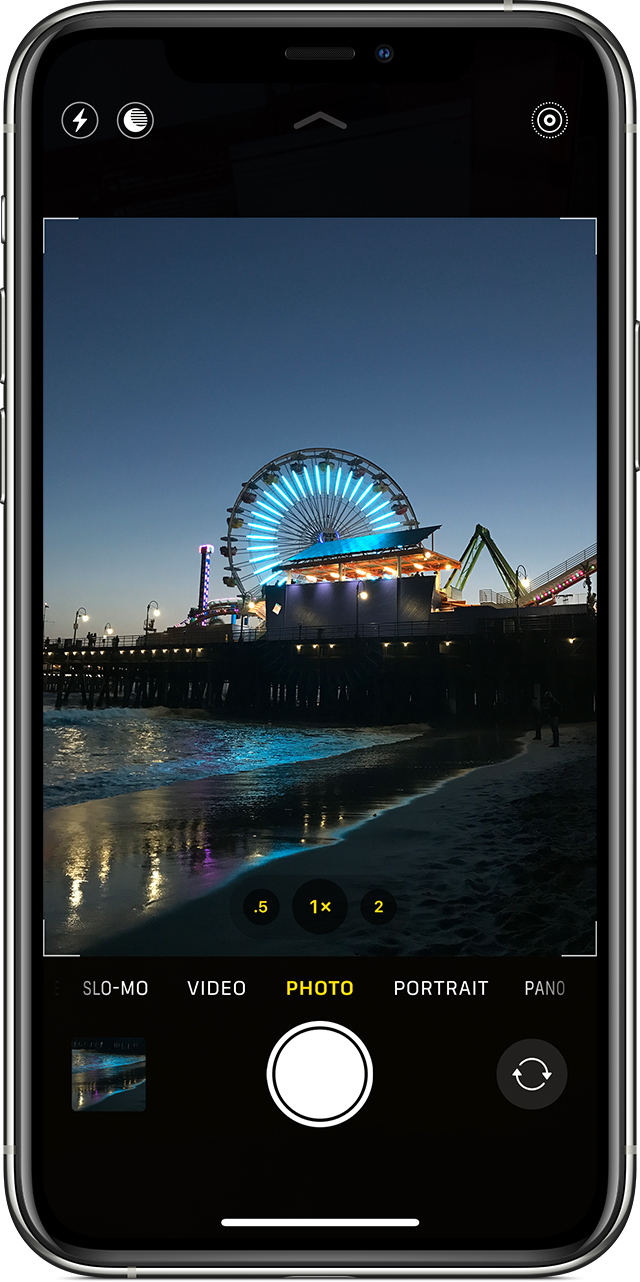
How to make live photo loop. Swipe up until you see Effects. Tap the Live Photos album. Open up the camera app on your iPhone.
Find the Live Photo you want to turn into a video or GIF and tap it then swipe up from the middle of the photo to reveal Effects. To make your live photo a video youll need to choose either the loop or bounce option. Where possible it tries to make a seamless loop by merging the beginning and end of the clip.
Add the Loop or Bounce Effect In Photos tap on the Albums tab then select Live Photos under the Media Types section. After taking your Live Photo head to your Photos gallery and choose the photo you want to add the effect to. Youll see 3 options for your live photo.
Open the Photos app and choose the photo that you want to edit. To make your live photo a video youll need to choose either the loop or bounce option. Navigate to the Live Photo you want to edit.
When you review the photo press and hold the screen to bring the photo to life. All of your Live Photos will be in here including Live Photos you took and Live Photos that you saved. It will immediately be applied to your Live Photo.
Slide up your Live photo to bring the hidden menu iOS 11 Loop Photo. Go to your Photos app select the live photo you want to use and swipe up or scroll down if youre on your computer. Live bounce and loop.
Go to your Photos app select the live photo you want to use and swipe up or scroll down if youre on your computer. Open the Live Photo. Swipe up and youll see the Loop and Bounce options.
Youll see 3 options for your live photo. Swipe upwards on the photo not the bottom of your display and youll reveal an. Capture the live photos with an iPhone.
Tap on the effect you want. Live bounce and loop. Locate your photo library on your iPhone.
Get to the Live Photos album. Another option is Bounce. Turn a Live Photo you love into a video loop.
These are Loop which means your Live Photo will loop its clip over and over. Bounce makes your photo rock back and forth. Take a photo as normal no need to hold the shutter down Step 4.
Using your iPhones built-in software and a browser-based editing program you can create looping GIFs or videos from your Live Photos in just a minute or so. Click the icon at the top that shows a circle with a dotted outline. To make your live photo a video youll need to choose either the loop or bounce option.
Loop turns your Live video into a short loop that plays over and over again. Live bounce and loop. How To Share Loop Effect Live Photos iPhone iOS 11 in Instagram No 3rd Party Required - YouTube.
Tap on Loop and Bounce to. To create a Loop or Bounce effect select a Live Photo in the Photos app. Open the Photos app.
Swipe up and select Loop which will be the second effect listed. 4 When you finish click Done on the top right. When you convert a Live Photo to a Loop or Bounce video its automatically saved in the Animated album.
Swipe up to open Effects and choose either Loop or Bounce. Choose Loop Bounce or Long Exposure. Upload Kapwings loop video tool.
Select the Live photo you just capture 6. Heres how to get started. 2 At the bottom to the right of the image strip click the Live drop-down box.
Take your Live Photos to the next level by making them bounceExplore more photography tips and techniques at httpsappleco2H5t83B. 3 Click to select Loop Bounce or Long Exposure. Step 1 - Capture the live photo with an iPhone.
Go to your Photos app select the live photo you want to use and swipe up or scroll down if youre on your computer. Open up the image swipe upwards and youll be presented with several options. Choose an image yourself or look in the For You tab to see photos that would make great loops.
Make sure that the Live Photo icon to the left is enabled it will be highlighted in yellow. This opens the Live Photos folder that contains all the live photos youve captured. Find a Live Photo and swipe up on it to view the effects that you can add.
Tap and Slide Up any Live Photo to bring up hidden menu. Youll see the original Live Photo then Loop Bounce and Long Exposure.